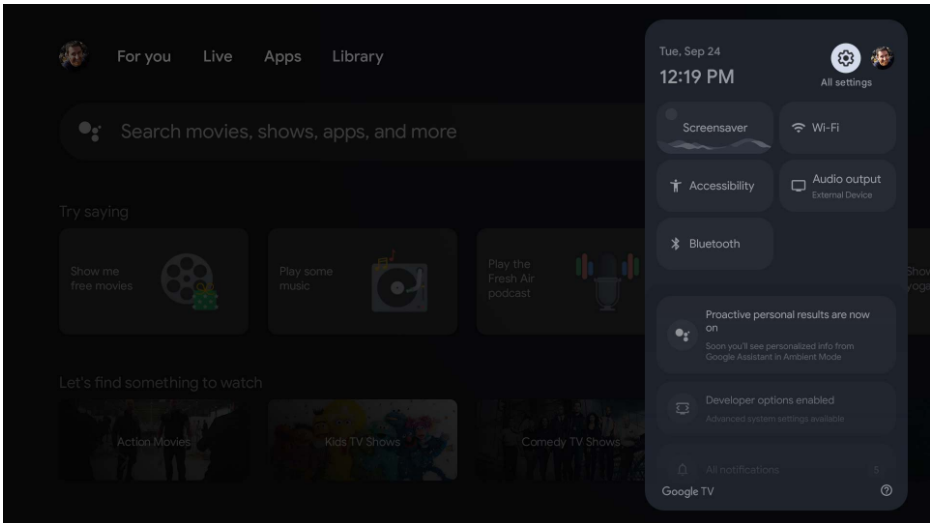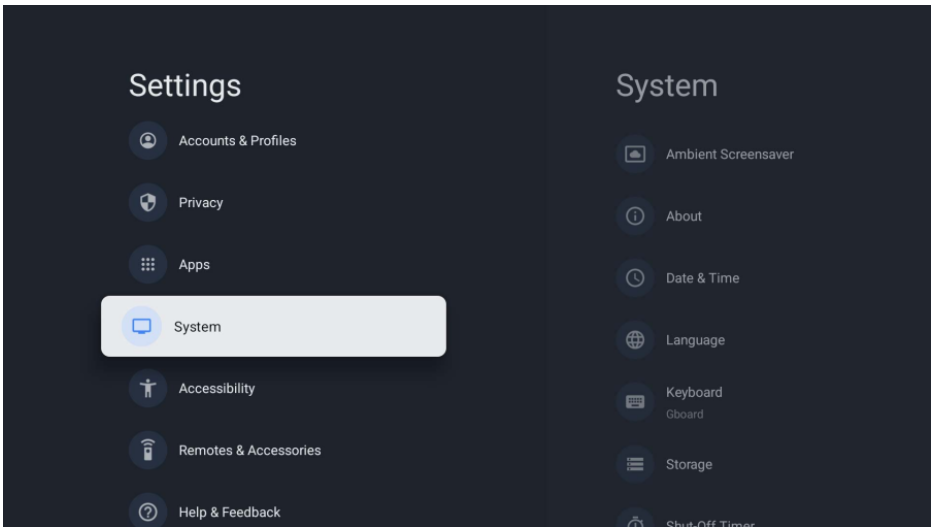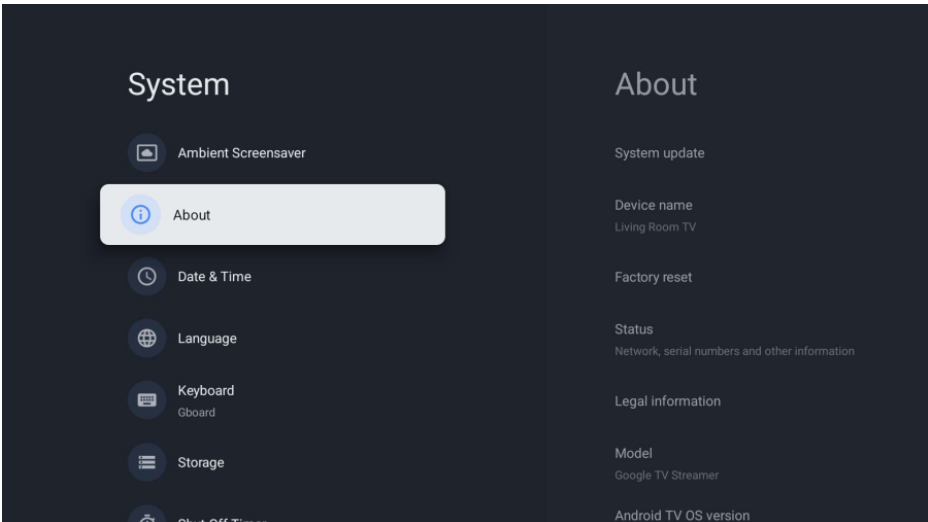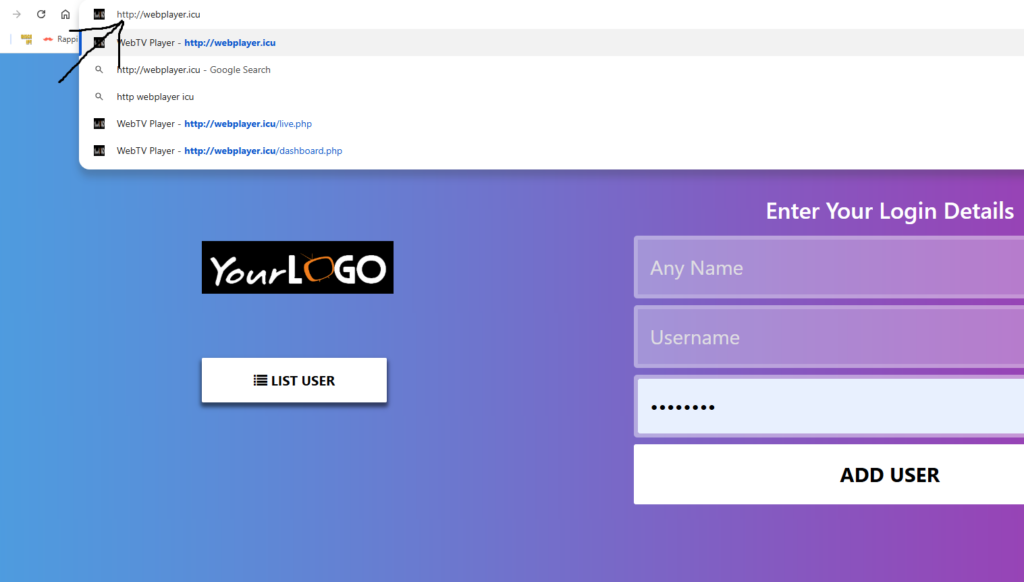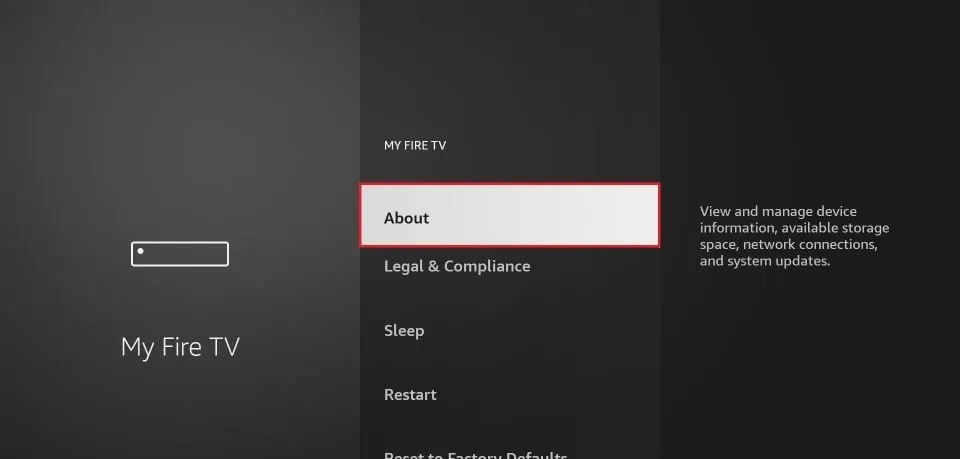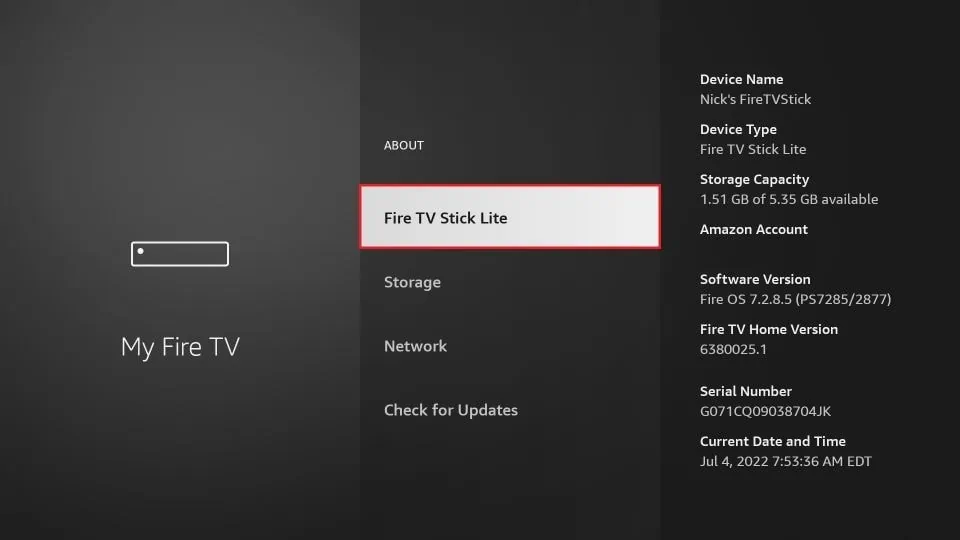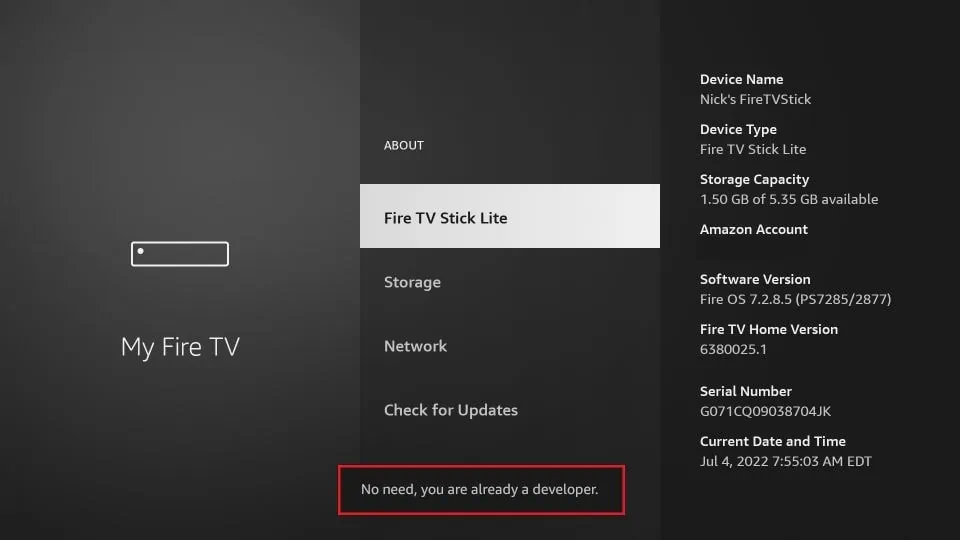How To Download On Google Chrome TV Devices
You need to enable developer options in Chromecast with Google TV
To enable developer options in Chromecast with Google TV, you may follow these steps.
Quick Guide
Go to Settings > System > About
Scroll down to “Android TV OS build” at the bottom and select it about 7 times until you see “You are now a developer!” appear at the bottom of the screen.
Install “Downloader by AFTVnews” from the Google Play store and use it to download your APK file.
Once the file is done downloading, select the “Settings” button in the security message that appears.
Toggle Downloader to “Allowed” on the “Install unknown apps” screen.
Select “Install” when asked if you want to install the app you downloaded inside Downloader.
Detailed Guide
Optional: Once the app is finished installing, you should select “Done” instead of “Open” so you can return to Downloader and delete the APK file you downloaded as it is no longer needed once the app has been installed.
Scroll to the bottom and repeatedly tap “Android TV OS build” until a “You are now a developer!” message appears.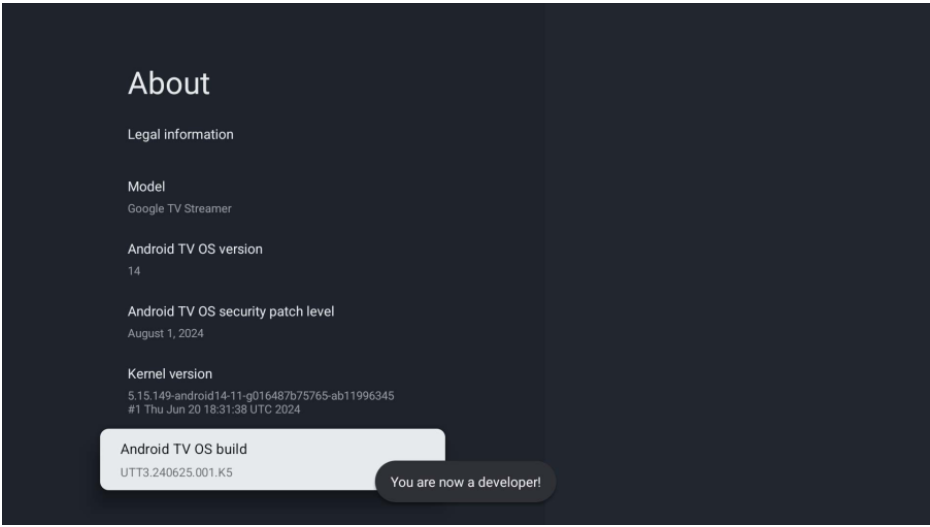
Install “Downloader by AFTVnews” from the Google Play Store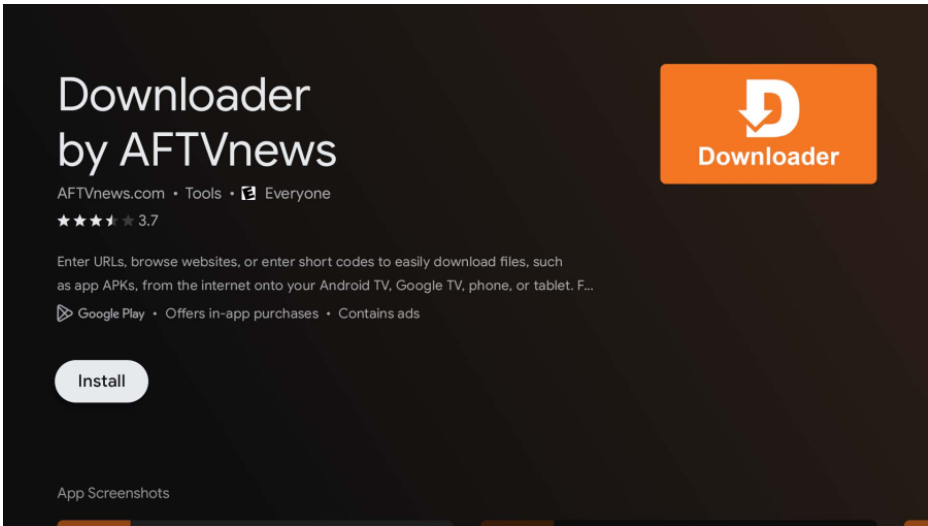
Launch Downloader and download the APK file you want to install by entering a numeric short code. “1789340”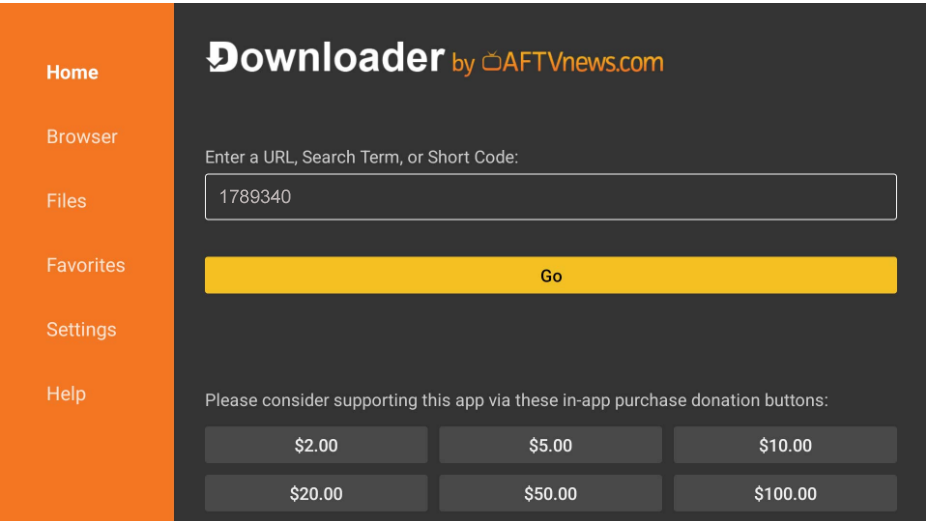
Once the download completes, select “Settings” on the security pop-up message that appears. Note: If Downlaoder displays a message saying “‘Unknown Sources’ is disabled” instead of the security pop-up appearing, it means you did not enable developer options correctly in step 4, so you should start the guide over.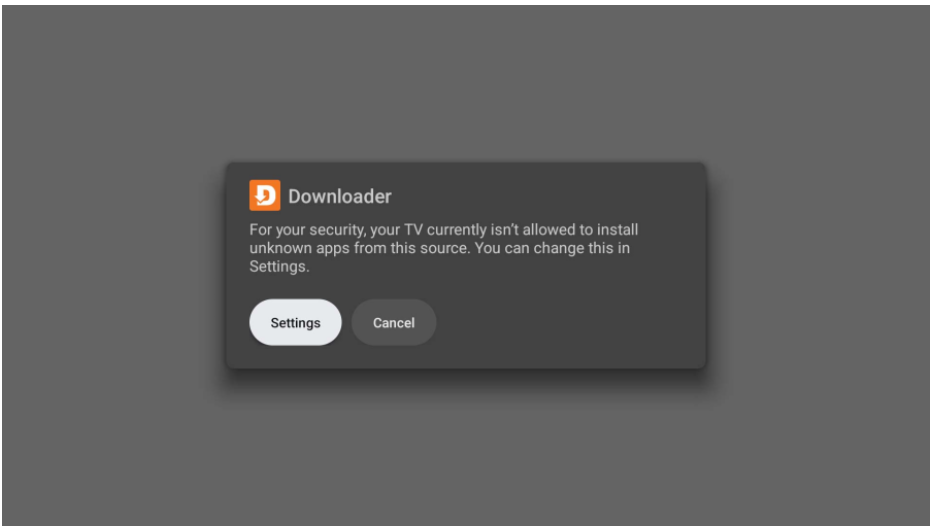
Select Downloader to toggle it to “Allowed” on the “Install unknown apps” screen.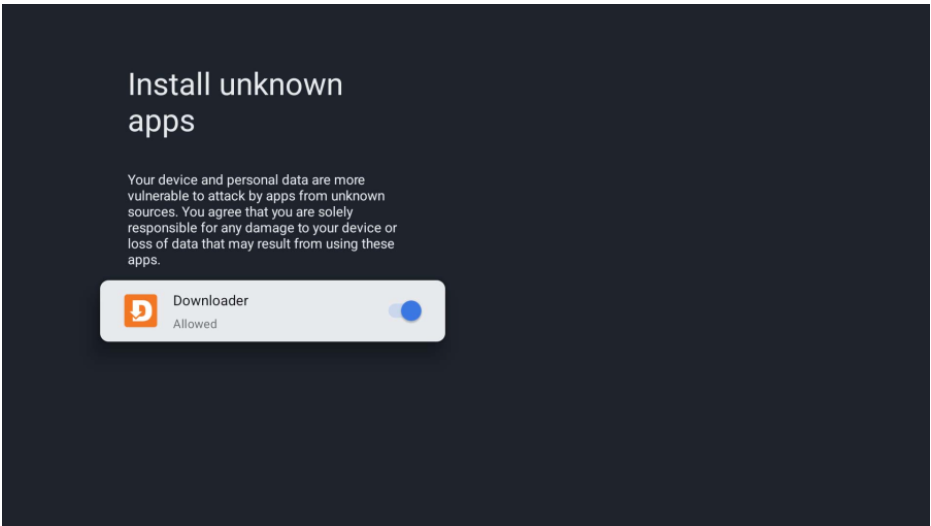
Select “Install” on the message asking if you want to install the app you downloaded in Downloader. If a “Blocked by Play Protect” message appears instead, you need to select “Details” and then “Install anyway.” You can prevent such messages by disabling Play Protect under Settings > Privacy > Security. Note: If no install message appears, return to Downloader and select the app file you downloaded from the “Files” tab to make the install message appear.
Here is Video Instruction’s, please follow the instructions above before watching the video!